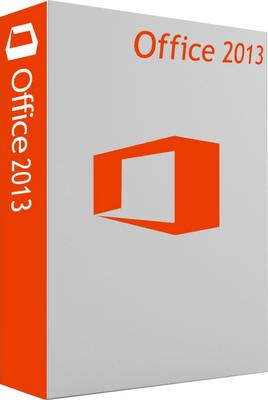Bueno pues en esta ocasión traigo para todos ustedes un nuevo aporte, "La biblia de Linux", Un libro en formato pdf que es muy bueno para la gente que apenas se adentra en el mundo de este SO. Cuenta con 256 paginas.
El libro electrónico es correspondiente a uno de los MANUALES USERS, en este podrás aprender a montar y configurar servidores web, algo sobre lenguajes de programación perl y bash, y acceso remoto con VNC.
CONTENIDO.
Capitulo 1: Génesis
Historia de GNU/Linux
Capitulo 2: Primeros pasos
Proceso de inicio. El sistema de archivos.
Capitulo 3: Trabajando con el modo texto
Archivos, procesos y usuarios
Capitulo 4: La programación en el lenguaje Bash
Variables, argumentos y expresiones. Estructuras condicionales y funciones
Capitulo 5: La programación en lenguaje Perl
Variables, arreglos, expresiones y estructuras. Bases de datos.
Capitulo 6: El modo gráfico
Xwindow. Ventanas y escritorio.
Capitulo 7: GNU/Linux en red
Direcciones IP. Protocolos NNTP y FTP.
Capitulo 8: Login remoto
Telnet, Secure Shell, sshd y SSH.
Capitulo 9: Instalar un servidor web
Fetchmail. Apache. Configuración.
Capitulo 10: El servicio NFS
Instalación y características.
Capitulo 11: Interconexion en red con Windows
Instalación y configuración de Samba
Capitulo 12: Firewalls y proxies
Instalación. El comando iptables.
Capitulo 13: El sistema VNC
Instalación, características y funcionamiento.
Capitulo 14: Clusters Beowulf
Clusters en GNU/Linux. Instalacion de Mosix.
Pues a disfrutar de este libro-manual, solo da clic en descargar y listo. Sin pass.
DESCARGAR
Pues a disfrutar de este libro-manual, solo da clic en descargar y listo. Sin pass.