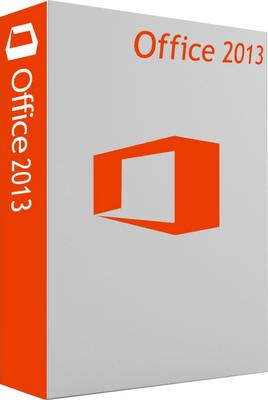Es por eso que hoy traigo para todos ustedes un tutorial de como instalar esta popular suite de programas en ubuntu mediante PlayOnLinux.
PlayOnLinux es un completo software basado en Wine, el cual permite a los usuarios instalar programas de windows en ubuntu facilmente. PlayOnLinux es gratis y no requiere una licencia de windows para su uso. Tenemos que seguir los siguientes pasos para instalar MS office en Ubuntu.
Paso 1.- Instalar la ultima version de Wine con los siguientes comandos escritos en la terminal.
sudo add-apt-repository ppa:ubuntu-wine/ppa
sudo apt-get update
sudo apt-get install wine1.7 winetricks
sudo apt-get update
sudo apt-get install wine1.7 winetricks
Paso 2.- Instalar PlayOnLinux.
sudo apt-get update
sudo apt-get install curl
sudo apt-get install p7zip-full
sudo apt-get install winbind
sudo apt-get install playonlinux
-->Cuando termine la instalación abriremos PlayOnLinux.
-->Despues se abrira la ventana principal, en la cual daremos clic en "Instalar".
-->En la siguiente ventana damos clic en el icono "Oficina", seleccionamos la version de office que queremos y damos clic en Instalar.
-->En la siguiente ventana damos clic en "Ok" .
-->Despues desplegara la ventana para iniciar la instalacion de office, damos clic en siguiente y aparecera el metodo de instalacion, seleccionamos "usar DVD-ROM" si contamos con el cd de instalacion, si tenemos una imagen .ISO para que el programa no genere problemas, lo descomprimimos y seleccionamos la opcion "Usear un archivo en mi computadora" y posteriormente buscamos el .exe, seleccionamos y damos clic en siguiente.
-->Cuando ya hemos dado clic el programa deberá descargar archivos y Dlls necesarias para la instalación, esperamos a que termine de descargar e instalar, posteriormente cuando termine de realizar esto se iniciara el programa de instalación normal de MS office, y procedemos a instalar como comúnmente lo hacemos en Windows.


.png)